Владимир Бойчук
СТАРАЯ ИСТОРИЯ МОДЕРНИЗАЦИИ НОУТБУКА
На фоне новостей технических сайтов последних лет о прекращении сопровождения ОС Windows 7, запуске ОС Windows 10, 11, миграции с "семерки" на "десятку" и обратные переходы с "десятки" на "семерку", я решил собственными силами провести апгрейд довольно старого ноутбука ASUS K50IP, чтобы не слишком отставать от времени.
Сначала планы были наполеоновскими: заменить современным все, что без труда можно механически установить в ноут и, к тому же, новые компоненты будут совместимы с другими — старыми и новыми. Сюда входят винчестер, ОЗУ и процессор ноутбука. Кроме того, перейти с 32-разрядной Windows 7 на 64-разрядную - это однозначно приведет к росту производительности системы и, возможно, установить Windows 10, ведь по минимальным требованиям к системе ноутбук удовлетворяет "десятке".
Для начала ознакомился с компонентами ноутбука с помощью первой, которую нашел, условно бесплатной программы EVEREST Ultimate Edition.
Начал с винчестера. При замене винчестера (HDD) на твердотельный накопитель (SSD) следует учитывать его объем, форм-фактор и интерфейс накопителя. Выбрал Kingston SSDNow A400 240GB 2.5" SATAIII с тем же форм-фактором, а интерфейс SATAIII поддерживает предыдущий протокол обмена данными SATAII.
Кроме SSD заказал в интернет магазине карман-адаптер Maiwo для подключения 2.5" HDD/SSD SATA 3 к шине данных процессора вместо СD-room'a и, на всякий случай, кабель-переходник Maiwo K104A USB 3.0 - SATA II/III - для переноски в случае необходимости информация с HDD или SSD в другое место.
Через два дня заказ лежал у меня на столе.

В первую очередь, подключив накопитель к USB-порту, перенес на свой ПК, а затем удалил важную информацию с ноутбука. Заодно решив две задачи – сделал резервную копию этих данных и уменьшил занятое место на винчестере до объема купленного накопителя (240 ГБ).
Теперь можно разбирать ноутбук. Выключил наружное питание и вынул аккумулятор - за крышкой аккумулятора нашелся замаскированный 5-й винт, тормозивший разборку ноута.

Сначала безуспешно пытался снять нижнюю крышку отверткой, входящей в комплект адаптера. Здесь требуется момент, который невозможно создать с помощью слишком тонкой отверточной ручки. Правда, эту одноразовую отвертку можно использовать как биту. Спасла добротная ручка для стандартных бит вместе с этой отверткой. С трудом мне удалось снять крышку. Как оказалось, винты ноутбука были "посажены" на краску. Обычно это делается в электронных блоках военной техники для повышения виброустойчивости. Фирма ASUS и тут на уровне - не халтурит!
Не трогая винчестер, подключил жесткий накопитель к шине данных процессора вместо CD-устройства. После недолгих танцев с бубном увидел нечто похожее, как на скриншоте ниже.
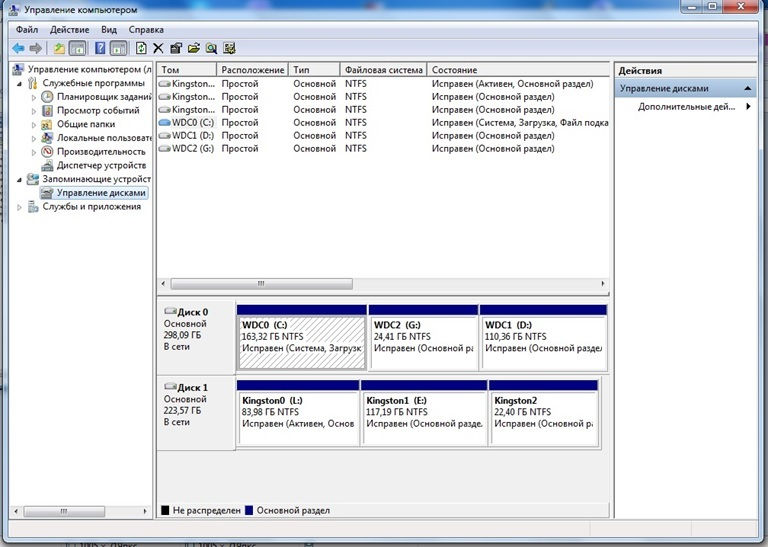
Конечно, с не распределенным единым пространством (черная полоска вместо синей).
Отформатировал диск через контекстное меню (клик правой кнопкой → Форматирование...) в формат NTFS. А работу по созданию разделов (логических дисков) оставил будущей клонирующей программе, которая должна уметь это делать. Среди многих приложений для клонирования выбрал и установил True Image for Western Digital. Это единственная бесплатная программа для таких работ при условии, что производитель одного из компонентов (HDD или SDD) – Western Digital Corporation. Именно мой случай: у меня винчестер фирмы WDC, как и у подавляющего большинства владельцев ноутбуков.
Начало клонирования оказалось тревожным – НЕ УДАЛОСЬ ЗАПИСАТЬ ДАННЫЕ НА ДИСК. Среди четырех вариантов решения проблемы выбрал ПРОПУСТИТЬ ВСЕ и продолжил клонирование.

Где-то после 4 часов клонирования увидел новое сообщение: расчетное время клонирования – 1 сутки 7 час. Это время я еще был готов потерпеть, но через несколько часов увидел очередное время – 3 суток 21 час. Стало очевидно – это путь в неизвестность. Непонятно, какое сообщение я увижу следующим и закончится ли клонирование вообще, поэтому прекратил клонирование.
Какой то опыт замены Windows 95? 98? на Windows XP, затем Windows 7, а иногда назад у меня был. Особых проблем я не запомнил, но я буду откровенным – ОС на новый диск из упаковки мне устанавливать не приходилось. Правда, назвать его новым из упаковки после того, как с ним поработал Acronis можно только условно.
Нашел компакт-диски из Win 7х32 и завалявшиеся у меня Win 7х64 и приступил к установке с компакт-дисков. Несколько попыток установить на SDD 32- или 64-разрядную ОС Windows 7 с компакт-дисков окончились неудачей: Windows не удается установить необходимые файлы. Возможно, файл поврежден или отсутствует. Убедитесь, что все файлы необходимы для установки и перезапустите установку. Код ошибки: 0x80070570.
Эта ошибка может быть вызвана неисправностью диска, оперативной памяти или файлами загрузки Windows.
Проверил качество SSD программой производителя Kingston SSD Manager и сторонней Victoria HDD/SSD. Обе программы для диагностики, исследования, тестирования и ремонта HDD/SSD. Все контролируемые параметры были представлены оптимистично в зеленом цвете. Изредка встречался желтый и ни одного параметра – в критическом красном. Судя по тестам, здоровье накопителя - отличное.

Далее, чтобы исключить дефекты компакт-дисков или неисправность CD-устройства, решил установить ОС из флешки.
Для создания загрузочной флешки скачал из Инета ISO-образ Win 7х64, а также скачал и установил приложение Rufus, предназначенное для создания флешек. Можно для создания загрузочной флешки использовать программу UltraISO, но Rufus есть одно преимущество – здесь можно задать схему раздела, а в UltraISO она задается по умолчанию – MBR. Объем флешки должен быть не менее 4 ГБ.

Перед установкой операционной системы подготовил накопитель: форматировал диск в NTFS и разбил на 3 раздела. Количество разделов каждый выбирает по своему усмотрению, но, желательно, не менее двух. ОС лучше ставить в первую главу, его размер выбрал из своего опыта, ориентируясь на объем ранее установленных программ. Затем провел проверку разделов с устранением системных ошибок и восстановлением поврежденных секторов. Проверка выполняется по схеме: Управление компьютером > Накопители > Управление дисками > Щелкните правой кнопкой мыши по символу диска > Свойства > вкладка Сервис > Проверка диска > Выполнить проверку — 2 (не 1!) галочки > Запуск.
И на всякий случай просмотрел и записал ключ установленной "семерки". Ключ смотрел VBS-скриптом, а инструкции по созданию этого скрипта есть на сайте Майкрософт.
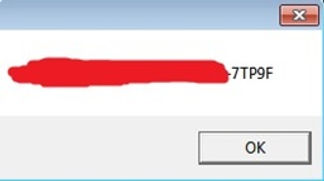
Итак, диск подготовлен для инсталляции ОСи, загрузочная флешка сделана.
Пора сделать установку через BIOS. Для этого надо сделать несколько шагов:
- Подключить загрузочную флешку к USB-порту.
- Войти в меню BIOS. Для этого включите ноут с помощью кнопки F2. В меню BIOS перейти на вкладку Boot, а затем:
а). Boot > Hard Disk Drivers
> 1st Drive > Enter > [USB: …] > ESC (для возвращения Boot)

в). Boot > Boot Device Priority > 1st Boot Device >выбрать Removable Device > OK > F10 (Save and Exit) > OK.
Уточню - прежде чем нажать в этой цепочке конечное ОК сначала вынимал винчестер, чтобы случайно не переустановить на нем ОС, заодно стерев более сотни программ, накопившихся за 12 лет работы с ноутом. Позже убедился, что мои страхи были безосновательны.

Установка началась, но очередное окно повергло меня в шок: я увидел уже знакомое сообщение: Windows не удается установить необходимые файлы. Возможно, файл поврежден или отсутствует. ...
Начал искать решение этой проблемы в Инете и на одном из форумов был ответ: Устанавливай Win 10 и все будет ОК!
Так и сделал – установил Windows 10 с загрузочной флешки.
Десятка меня разочаровала. Она включается у меня из SDD до окна ввода пароля в течение 3-х минут с хвостиком – это очень большое время. Успокоил один пост, датированный временем выхода Windows 10 – время загрузки на ноутбуке 3 мин, а на мощных настольных ПК, кажется, 10 сек – сейчас не вспомню.
Этот серфинг в Инете принес новый вариант решения моей проблемы с установкой на диск "семерки": образ ОС должен быть с добавлением драйверов устройств и обязательно драйвера USB 3.0.
Нашел образ Win 7х64 с последними обновлениями и встроенным в образ драйвером USB 3.0. Сделал загрузочную флешку.
Дальнейшая установка — дело техники: рука уже набита. Через час пришел первый успех – высветилось окно ввода пароля. Затем – десяток-другой минут, потраченный на стандартные процедуры, связанные с паролем, и наконец очень знакомая картинка с логотипом Windows 7 на мониторе!
К этому времени я уже знал, что план моего апгрейда ноута уже выполнен, поскольку:
- Оперативная память в ноутбуке – максимальная (2 планки по 2 ГБ).
- Процессор Intel Core 2 Duo T7700 можно заменить только на Intel Core 2 Duo T9800, но, судя по незначительному приросту тактовой частоты, количеству ядер и другим параметрам, это приведет к такому же несущественному приросту производительности. Да и найти этот процессор не так просто – он уже давно не выпускается.
- Повторно играться с установкой "десятки" я не стал. Мне кажется очевидным, что "родной" процессор ASUS K50IP (Intel Core 2 Duo T7700) слишком стар для таких задач, а заменить его другим не таким древним процессором типа Core i3 практически невозможно.
Несколько слов о "чистом" времени на отдельные операции:
- Загрузка ISO-образа торрент-треккером – около 2 часов.
- Создание загрузочной флешки – около 20 мин.
- Установка Win 7x64 "под ключ" с сочинением пароля, подсказок к нему и подключением Интернета заняла примерно 1,5 часа.
В сумме – около 4-х часов. Это время, за которое эту работу сделал бы кто-то другой с опытом в этом деле, не имея под рукой загрузочной флешки.
Дело сделано и я получил своеобразный микс старого и нового. Теперь ноутбук по техническим характеристикам на уровне, достижимом для этой модели. Кроме того, я сохранил возможность пользоваться этим же ноутбуком в его старом виде - это среда Windows 7 32bit на винчестере и более сотни установленных там программ, переключившись на систему через BIOS.
Полезные линки
-
Попытка "апгрейда" ноутбука Asus K50IP | Пробуем сами (видео)
-
Перенос Windows на другой диск (HDD или SSD) с помощью программы Acronis True Image WD Edition
-
Как проверить жесткий диск Victoria HDD/SSD для Windows 7, 8, 10?
-
Создание раздела жесткого диска средствами Windows 7 (видео)
-
Лучшая бесплатная программа для поиска, установки и обновления драйверов (видео)
-
[F.A.Q] Как добавить драйвера в установщик Windows 7/8/8.1/10 (DoubleDriver) (видео)
-
Тормозит компьютер (ноутбук)! Как ускорить Windows? Самый простой способ (видео)